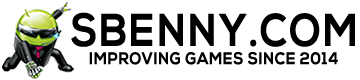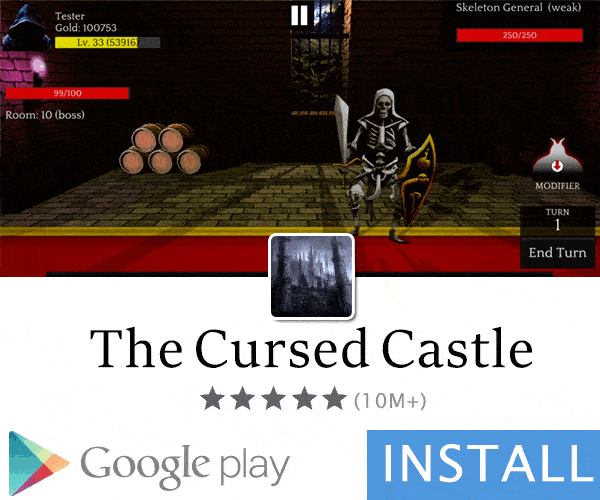- Geschlecht
- Weiblich
- Gerät
- OnePlus 9 Pro - Android 11
- Land
- United States of America
Moonlight Observatory Iris [Veröffentlichungstag Ver]


Beschreibung: Eine flauschige Romanze mit einem Hauch von Geheimnis und etwas Dunkelheit. Dieser visuelle Otome-Roman wird Sie mit seiner Geschichte sicherlich unterhalten, nicht nur wegen der Handlung, sondern auch wegen des einzigartigen Kunststils und der Notwendigkeit, sich über jeden einzelnen Roman zu informieren potenzieller Partner.
✦ Geschichte ✦
Iris arbeitet als Purifier, eine Person, die den Seelen der Verstorbenen hilft, ins Jenseits zu gelangen. Ihr Schicksal ändert sich, als sie mit den Magiern in Kontakt kommt, halb unsterblichen Wesen, die über die MO-Welten wachen. Durch die Interaktion mit ihnen wird das Geheimnis um den Ursprung der MO-Welten ans Licht kommen.
Lassen Sie sich von den unbeschwerten Teilen nicht täuschen – trotz des unterhaltsamen Fantasy-Settings, etwas viel Größeres und Düstereres liegt dahinter.
Eigenschaften
✦ Über 300 Wörter, 45 einzigartige CGs
✦ 5 Romantikrouten, 4 Beste-Freunde-Routen
Notiz. Ich konnte nur die erste Version erwerben, nicht das Update, deshalb bin ich mir bei der Version etwas unsicher.
Montageanleitung: Unter Windows 11, 10 oder 8.1 können Sie die ISO-Datei als virtuelles Laufwerk mounten und die Software von dort installieren. Wenn Sie noch Windows 7 verwenden, müssen Sie ein Dienstprogramm herunterladen, das die ISO-Datei für Sie bereitstellen kann. Die ISO-Datei kann auch auf eine Disc gebrannt oder auf ein USB-Laufwerk kopiert und dann installiert werden.
Für Windows 11, 10 oder 8.1
Laden Sie das ISO-Image herunter, öffnen Sie dann den Datei-Explorer und klicken Sie mit der rechten Maustaste auf die Datei. Wählen Sie im Popup-Menü die Option aus Montieren Befehl. Dadurch wird ein im Datei-Explorer sichtbares virtuelles Laufwerk geöffnet, von dem aus Sie die Software installieren können.
Auf dem virtuellen Laufwerk sollten Sie eine setup.exe-Datei (oder etwas Ähnliches) zur Installation des Programms finden. Doppelklicken Sie auf diese Datei, um sie zu installieren. Öffnen Sie nach Abschluss der Installation die Dieser PC Ordner im Datei-Explorer, damit Sie alle Ihre Laufwerke sehen können.
Klicken Sie mit der rechten Maustaste auf das virtuelle Laufwerk (je nach Konfiguration hat es den Laufwerksbuchstaben D oder E). Klicken Sie im Popup-Menü auf Auswerfen Befehl zum Entfernen des virtuellen Laufwerks, Ihre ISO-Datei bleibt jedoch auf dem Computer.
Gehen Sie in Windows 11 zu Einstellungen> Apps> Standard-Apps und klicken auf Windows-CD-Image-Brenner in der Liste der Apps. Klicken Sie auf den Namen des Drittanbieterprogramms und ändern Sie ihn in Windows Explorer.
Gehen Sie in Windows 10 zu Einstellungen> Apps> Standard-Apps und scrollen Sie zum Ende der Seite. Drücke den Standardeinstellungen per App festlegen Verknüpfung. Klicken Windows-CD-Image-Brenner aus der Liste der Apps, und klicken Sie dann auf Verwalten. Klicken Sie auf den Namen des Drittanbieterprogramms und ändern Sie ihn in Windows Explorer.
Kehren Sie zum Datei-Explorer zurück und klicken Sie erneut mit der rechten Maustaste auf die ISO-Datei. Der Mount-Befehl sollte nun im Menü erscheinen.
Mounten Sie die ISO-Datei in Windows 7
Wenn Sie Windows 7 verwenden, steht Ihnen die Befehlsoption „Mount“ nicht zur Verfügung. Stattdessen müssen Sie sich an ein kostenloses Dienstprogramm für virtuelle Laufwerke wenden, z. B. Virtual CloneDrive. Öffnen Sie nach der Installation den Windows Explorer und klicken Sie mit der rechten Maustaste auf die ISO-Datei, die Sie installieren möchten. Gehe zu Öffnen Sie mit > Dateien mit Virtual CloneDrive bereitstellen.
Das virtuelle Laufwerk wird erstellt und in einem kleinen Fenster werden Sie gefragt, ob Sie die Setup-Datei ausführen oder den Ordner für das virtuelle Laufwerk öffnen möchten. Sie können eine der beiden Optionen wählen, wobei Ihnen die letztere Option die Möglichkeit gibt, die Dateien anzuzeigen und dann die Datei setup.exe manuell auszuführen.
Die Installation wird fortgesetzt. Klicken Sie nach der Installation des Programms mit der rechten Maustaste auf die ISO-Datei im Windows Explorer und klicken Sie auf Auswerfen aus dem Popup-Menü, um das virtuelle Laufwerk zu entfernen.
Brennen Sie die ISO-Datei auf Disc
Eine andere Möglichkeit besteht darin, die ISO-Datei einfach auf eine CD oder DVD zu brennen oder sie auf ein USB-Laufwerk zu kopieren und von dort zu installieren. Dies ist eine nützliche Methode, wenn Sie das Programm auf einer CD speichern möchten, die Sie in jeder Windows-Version installieren können. Sie würden diesen Weg auch gehen, wenn Sie Windows von einer ISO-Datei auf einem sauberen Computer installieren möchten.
Legen Sie eine leere CD in das Laufwerk ein (Sie können ein internes oder externes Laufwerk erwerben). Öffnen Sie den Datei-Explorer oder Windows Explorer und klicken Sie mit der rechten Maustaste auf die ISO-Datei. Wählen Sie in Windows 10 das aus CD-Image brennen Befehl. Klicken Sie in Windows 11 auf Weitere Optionen anzeigen und dann auswählen CD-Image brennen.
Das Windows-Tool „Disc Image Burner“ wird angezeigt und sollte auf Ihr CD/DVD-Laufwerk verweisen. Drücke den Brennen Klicken Sie auf die Schaltfläche, um fortzufahren. Sobald die ISO-Datei auf die Disc gebrannt ist, wird Ihr Laufwerk möglicherweise geöffnet, sodass Sie die Disc entfernen können.
Download links):
Heruntergeladene 4 mal
Beschreibung: Eine flauschige Romanze mit einem Hauch von Geheimnis und etwas Dunkelheit. Dieser visuelle Otome-Roman wird Sie mit seiner Geschichte sicherlich unterhalten, nicht nur wegen der Handlung, sondern auch wegen des einzigartigen Kunststils und der Notwendigkeit, sich über jeden einzelnen Roman zu informieren potenzieller Partner.
✦ Geschichte ✦
Iris arbeitet als Purifier, eine Person, die den Seelen der Verstorbenen hilft, ins Jenseits zu gelangen. Ihr Schicksal ändert sich, als sie mit den Magiern in Kontakt kommt, halb unsterblichen Wesen, die über die MO-Welten wachen. Durch die Interaktion mit ihnen wird das Geheimnis um den Ursprung der MO-Welten ans Licht kommen.
Lassen Sie sich von den unbeschwerten Teilen nicht täuschen – trotz des unterhaltsamen Fantasy-Settings, etwas viel Größeres und Düstereres liegt dahinter.
Eigenschaften
✦ Über 300 Wörter, 45 einzigartige CGs
✦ 5 Romantikrouten, 4 Beste-Freunde-Routen
Notiz. Ich konnte nur die erste Version erwerben, nicht das Update, deshalb bin ich mir bei der Version etwas unsicher.
Montageanleitung: Unter Windows 11, 10 oder 8.1 können Sie die ISO-Datei als virtuelles Laufwerk mounten und die Software von dort installieren. Wenn Sie noch Windows 7 verwenden, müssen Sie ein Dienstprogramm herunterladen, das die ISO-Datei für Sie bereitstellen kann. Die ISO-Datei kann auch auf eine Disc gebrannt oder auf ein USB-Laufwerk kopiert und dann installiert werden.
Für Windows 11, 10 oder 8.1
Laden Sie das ISO-Image herunter, öffnen Sie dann den Datei-Explorer und klicken Sie mit der rechten Maustaste auf die Datei. Wählen Sie im Popup-Menü die Option aus Montieren Befehl. Dadurch wird ein im Datei-Explorer sichtbares virtuelles Laufwerk geöffnet, von dem aus Sie die Software installieren können.
Auf dem virtuellen Laufwerk sollten Sie eine setup.exe-Datei (oder etwas Ähnliches) zur Installation des Programms finden. Doppelklicken Sie auf diese Datei, um sie zu installieren. Öffnen Sie nach Abschluss der Installation die Dieser PC Ordner im Datei-Explorer, damit Sie alle Ihre Laufwerke sehen können.
Klicken Sie mit der rechten Maustaste auf das virtuelle Laufwerk (je nach Konfiguration hat es den Laufwerksbuchstaben D oder E). Klicken Sie im Popup-Menü auf Auswerfen Befehl zum Entfernen des virtuellen Laufwerks, Ihre ISO-Datei bleibt jedoch auf dem Computer.
Gehen Sie in Windows 11 zu Einstellungen> Apps> Standard-Apps und klicken auf Windows-CD-Image-Brenner in der Liste der Apps. Klicken Sie auf den Namen des Drittanbieterprogramms und ändern Sie ihn in Windows Explorer.
Gehen Sie in Windows 10 zu Einstellungen> Apps> Standard-Apps und scrollen Sie zum Ende der Seite. Drücke den Standardeinstellungen per App festlegen Verknüpfung. Klicken Windows-CD-Image-Brenner aus der Liste der Apps, und klicken Sie dann auf Verwalten. Klicken Sie auf den Namen des Drittanbieterprogramms und ändern Sie ihn in Windows Explorer.
Kehren Sie zum Datei-Explorer zurück und klicken Sie erneut mit der rechten Maustaste auf die ISO-Datei. Der Mount-Befehl sollte nun im Menü erscheinen.
Mounten Sie die ISO-Datei in Windows 7
Wenn Sie Windows 7 verwenden, steht Ihnen die Befehlsoption „Mount“ nicht zur Verfügung. Stattdessen müssen Sie sich an ein kostenloses Dienstprogramm für virtuelle Laufwerke wenden, z. B. Virtual CloneDrive. Öffnen Sie nach der Installation den Windows Explorer und klicken Sie mit der rechten Maustaste auf die ISO-Datei, die Sie installieren möchten. Gehe zu Öffnen Sie mit > Dateien mit Virtual CloneDrive bereitstellen.
Das virtuelle Laufwerk wird erstellt und in einem kleinen Fenster werden Sie gefragt, ob Sie die Setup-Datei ausführen oder den Ordner für das virtuelle Laufwerk öffnen möchten. Sie können eine der beiden Optionen wählen, wobei Ihnen die letztere Option die Möglichkeit gibt, die Dateien anzuzeigen und dann die Datei setup.exe manuell auszuführen.
Die Installation wird fortgesetzt. Klicken Sie nach der Installation des Programms mit der rechten Maustaste auf die ISO-Datei im Windows Explorer und klicken Sie auf Auswerfen aus dem Popup-Menü, um das virtuelle Laufwerk zu entfernen.
Brennen Sie die ISO-Datei auf Disc
Eine andere Möglichkeit besteht darin, die ISO-Datei einfach auf eine CD oder DVD zu brennen oder sie auf ein USB-Laufwerk zu kopieren und von dort zu installieren. Dies ist eine nützliche Methode, wenn Sie das Programm auf einer CD speichern möchten, die Sie in jeder Windows-Version installieren können. Sie würden diesen Weg auch gehen, wenn Sie Windows von einer ISO-Datei auf einem sauberen Computer installieren möchten.
Legen Sie eine leere CD in das Laufwerk ein (Sie können ein internes oder externes Laufwerk erwerben). Öffnen Sie den Datei-Explorer oder Windows Explorer und klicken Sie mit der rechten Maustaste auf die ISO-Datei. Wählen Sie in Windows 10 das aus CD-Image brennen Befehl. Klicken Sie in Windows 11 auf Weitere Optionen anzeigen und dann auswählen CD-Image brennen.
Das Windows-Tool „Disc Image Burner“ wird angezeigt und sollte auf Ihr CD/DVD-Laufwerk verweisen. Drücke den Brennen Klicken Sie auf die Schaltfläche, um fortzufahren. Sobald die ISO-Datei auf die Disc gebrannt ist, wird Ihr Laufwerk möglicherweise geöffnet, sodass Sie die Disc entfernen können.
Download links):
Melde dich kostenlos an or Login Um diesen Inhalt zu sehen. Da Sie die AMP-beschleunigte Version unserer Website anzeigen, die keine Anmelde-Cookies speichert, scrollen Sie bitte zum Ende dieser Seite und klicken Sie zuerst auf die Schaltfläche "Nicht-AMP-Version anzeigen", danke!